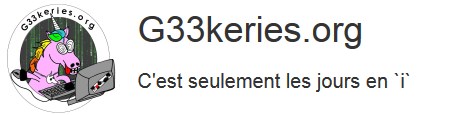Bonjour à tous, aujourd’hui on va parler de nouveau d’archivage cloud avec les Backup Cloud Archive d’OVH. En effet, depuis que j’ai basculé le serveur sur l’offre eco d’ovh (genre vers mi-avril) je n’ai plus les 100Go de Stockage FTP offert que j’avais chez Scaleway (mais j’ai une machine 2 fois plus costaud pour 1€ de plus). Du coup, il y a un petit jeune au taf qui m’a conseillé de regarder l’offre Cloud Archive d’OVH.
Cloud Archive d’OVH ?
L’offre Cloud Archive est une offre de stockage long terme un peu à la Amazon glacier. L’avantage par rapport à un backup « manuel » c’est que vous êtes direct sur une offre « redondée » avec du contrôle d’intégrité. Le gros avantage de Cloud Archive par rapport à AWS Glacier que j’avais testé précédemment c’est qu’il est possible de charger les donnée en SSH avec du SFTP ou Rsync par exemple. Ce qui est un poil (beaucoup) plus simple que l’API REST d’amazon.
La contrepartie, c’est que la facturation est un peu différente et qu’on paye au stockage et à l’upload des données cette fois. Bon après ce n’est pas trop cher non plus, hein. En gros actuellement, si vous uploadé 10Go ça coute 10 centimes pour l’upload et 2 centimes par mois pour le stockage, soit 12 centimes…
Comment créer votre projet Cloud Archive
Dans votre interface client OVH, rendez vous dans l’onglet Public Cloud et créer un nouveau projet :
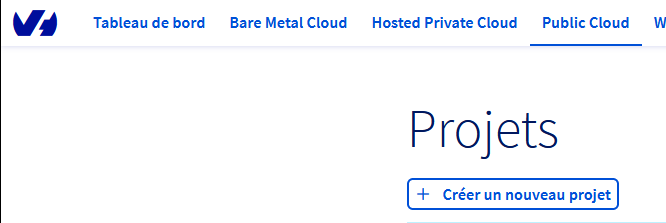
Rentrez le nom de votre projet :
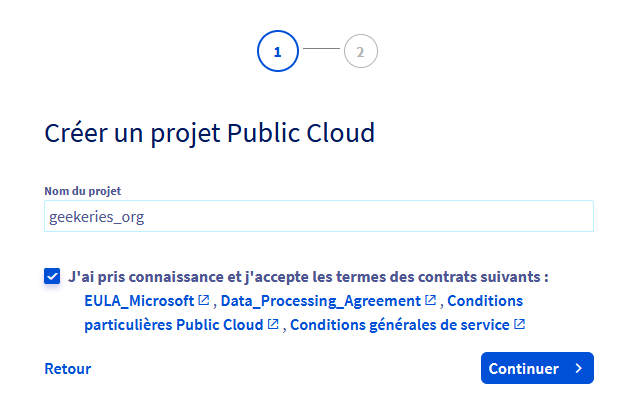
et validez le moyen de paiement.

Et attendez qu’OVh créé votre projet

Une fois votre projet créé, rendez vous dans Cloud Archive dans la barre latérale et créez un nouveau conteneur.
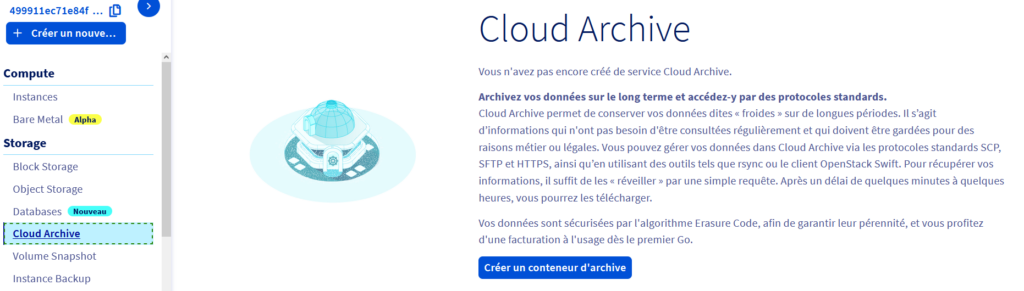
Sélectionnez une localisation géographique pour votre stockage :
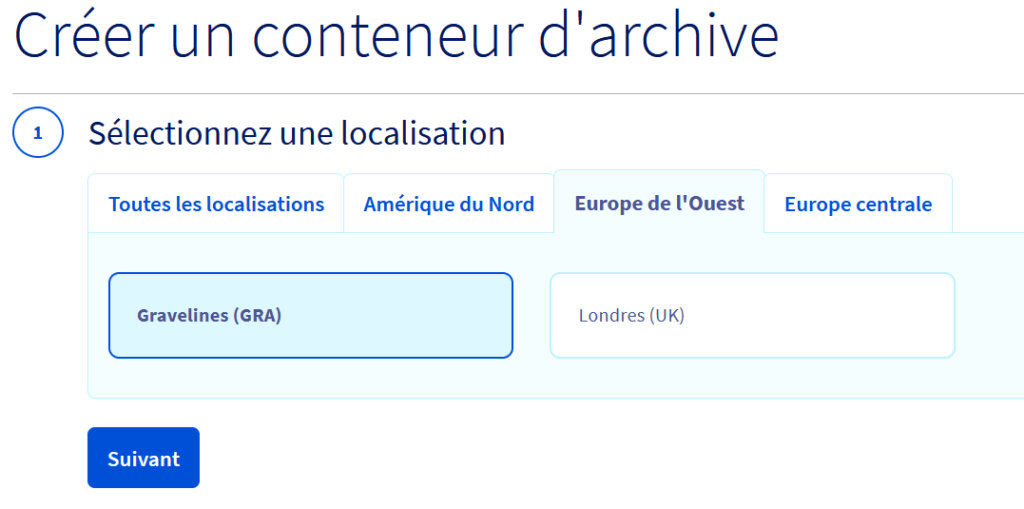
Et nommez le conteneur avant de l’ajouter.
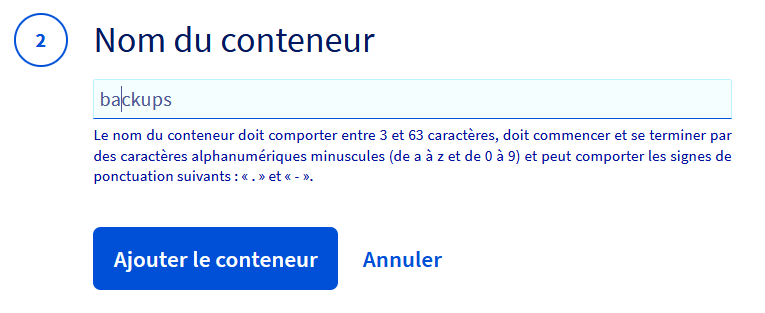
Votre projet est alors créé, il ne reste plus qu’a ajouter des données.
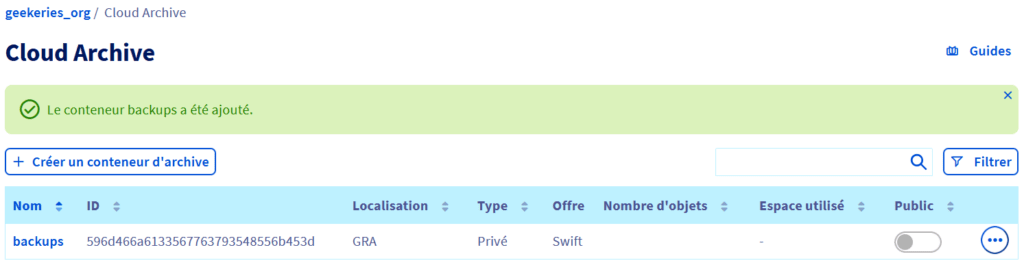
Téléverser des données dans un conteneur cloud Archive
En cliquant sur le projet (« backups » dans la capture ci dessus) vous verrez les informations nécessaire à la connexion rsync/sftp/scp, sauf… que vous n’avez aucune idée de ce que sont les variables demandées :
- $OS_TENANT_NAME
- $OS_USERNAME
- $OS_PASSWORD
En fait, vous devez les créer dans la barre latérale, User & roles :

Cliquez sur créer un utilisateur, renseignez une description et choisissez le rôle « Backup Operator ». Une fois l’utilisateur créer, téléchargez le fichier RC openstack associé pour le site géographique de votre cloud archive :
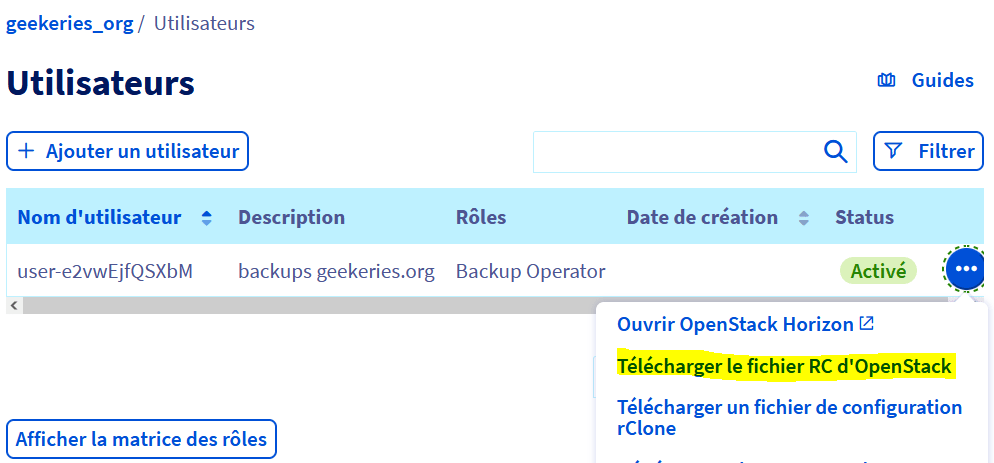
Le fichier .sh téléchargé contiendra les données qui vous intéressent :

Si vous n’avez pas enregistré le mot de passe à la création de l’utilisateur vous pouvez simplement en régénérer un dans les options de l’utilisateur.
Le nouveau mot de passe de l'utilisateur user-e2vwEjfQSXbM est RjD2DatHz3D4rnfuQ6h8HFmVJd3bV5b.Le mot de passe serait donc ici (le testez pas hein, c’est pas le bon…) :
4235452700051359.user-e2vwEjfQSXbM.RjD2DatHz3D4rnfuQ6h8HFmVJd3bV5bQu’il suffit de contrôler la connexion avec Filezilla par exemple :
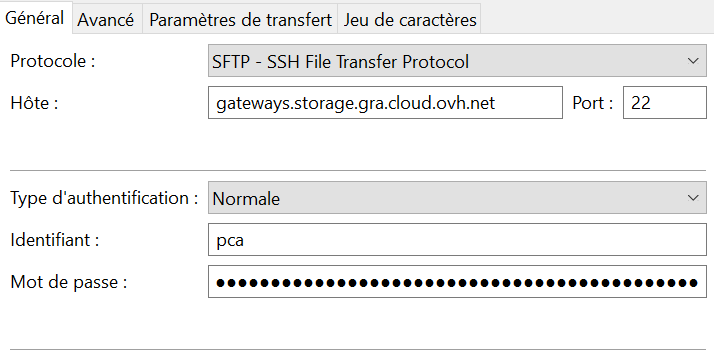
Une fois vos accès validé il ne vous reste plus qu’a uploader via scp ou rsync un dossier avec votre cloud archive et conserver ainsi une ou plusieurs archives de vos données.
rsync -av backup.tgz pca@gateways.storage.gra.cloud.ovh.net:
scp backup.tgz pca@gateways.storage.gra.cloud.ovh.net:
Et le tout pour un tarif quand même très raisonnable. Il ne vous reste plus qu’a faire un petit script de sauvegarde de vos données à base de dossier synchro ou de transfert/nettoyage. Script que je vous garde sous le coude pour un prochaine article.
Conclusion
Alors pourquoi Cloud Archive d’OVH plutôt qu’Amazon Glacier que je vous avais déjà présenté ? Déjà ce n’est pas tout a fait le même usage, AWS glacier est vraiment destiné aux ultimes sauvegardes auxquels vous ne devriez pas devoir accéder Cloud Archive est déjà un peu plus « opérationnel » pour les backups courrants, notamment grâce à son accès SFTP/SCP. Ensuite ça me permet de maintenir conserver toutes la facturation chez OVH, ce qui simplifie la gestion du trucs.